Pour tout vous avouer, je prépare une fête pour l’anniversaire de ma grande soeur fan de Jane Austen et pour la déco, j’ai mixé les visages de toute la famille avec des portraits du 19ème siècle. Du coup, comme c’est relativement simple à faire sur Photoshop, je voulais partager avec vous la méthode pour intégrer des visages photo dans des tableaux anciens.
Comment George Takei devint un hussard russe
Voici le résultat à obtenir avec le portrait de base et l’incrustation de George Takei (Sulu dans Star Trek si vous êtes vraiment pas trekkie) :

D’abord, choisissez les bonnes images
 Comme vous pouvez le voir ci-dessus, il faut choisir un tableau puis une photo de quelqu’un avec le visage dans la même position. Voici l’image de base qui a servi ici et en effet, le visage de George Takei a quasiment le même angle que le portrait. C’est très important pour que ça ne fasse pas bizarre. Pensez que vous pouvez néanmoins inverser l’angle droite-gauche du visage avec l’outil transformation (CTRL+T) comme on l’a fait ici.
Comme vous pouvez le voir ci-dessus, il faut choisir un tableau puis une photo de quelqu’un avec le visage dans la même position. Voici l’image de base qui a servi ici et en effet, le visage de George Takei a quasiment le même angle que le portrait. C’est très important pour que ça ne fasse pas bizarre. Pensez que vous pouvez néanmoins inverser l’angle droite-gauche du visage avec l’outil transformation (CTRL+T) comme on l’a fait ici.
D’autre part, évitez les photos prises avec un grand angle (déformations). Enfin, je vous conseille de choisir des tableaux les plus réalistes possible afin que les proportions soient à peu près bonnes et de les prendre en grande taille (vive la fonction “Taille : Grandes” dans Google Images). Si en plus vous arrivez à trouver une photo ayant à peu près les mêmes conditions d’éclairage, c’est encore mieux mais bon, ça s’arrange aussi avec des réglages au besoin.
Incruster les visages dans Photoshop
Ouvrez le portrait peint dans Photoshop et ajoutez également la photo comme calque :
Ensuite, si ce n’est pas le cas, convertissez le calque Takei en objet dynamique en faisant un clic droit sur le calque dans la fenêtre en bas à droite. Cela va permettre de l’agrandir ou le rapetisser sans perdre de qualité.
Sur ce, prenez l’outil Transformation (CTRL+T) et, tout en appuyant sur SHIFT (pour maintenir les proportions), réduisez le portrait photo, retournez-le (ici c’est nécessaire) et positionnez-le à peu près sur le visage du hussard. Ne vous inquiétez pas, on pourra tout bouger ou régler finement après. Pour sortir de l’outil Transformation, appuyez sur Entrée.

OK, maintenant, faites glisser le calque Takei sous le calque Hussard, Takei va disparaître, c’est normal, vous venez de le placer en-dessous du hussard. Maintenant, vous allez ajouter un “masque de fusion” au calque Hussard. Comment ? Dans la fenêtre Calques en bas à droite, vous avez plein d’icônes en bas, c’est la troisième : le petit rectangle gris avec un rond blanc au milieu.

Bon le principe est simple sur ce masque de fusion : quand on barbouille en noir dessus ça fait apparaître le calque du dessous, quand on barbouille en blanc ça fait réapparaître le calque du dessus donc pour simplifier encore : peindre en noir = Takei, peindre en blanc = Hussard.
Alors première étape, on prend un pinceau noir à 50% d’opacité et 50% de dureté, puis on barbouille au niveau des yeux, du nez et de la bouche. Ne vous inquiétez pas si ça déborde, on s’en fiche, on pourra remettre du hussard avec du blanc.

Sélectionnez ensuite le calque Takei et ajustez la position et la taille pour que l’intégration soit la plus naturelle possible. Petits raccourcis pratiques : SHIFT+X fait inverser le noir et le blanc du pinceau, la touche §! du clavier permet d’agrandir le pinceau, la touche /: permet de le réduire.
Ensuite resélectionnez bien le Masque de fusion (rectangle blanc à droite de la vignette) dans le calque Hussard et continuez à barbouiller entre noir et blanc, en variant l’opacité sur les contours pour que ce soit plus doux comme transition entre les 2 visages.

Normalement, vous devez avoir fini l’incrustation, mais vous remarquez que la couleur c’est pas encore ça. En effet, les peintures sont en général beaucoup plus jaunes que la peau des personnes réelles. Là dans mon exemple c’est pas flagrant mais sur d’autres c’est le cas.
Gérer les couleurs de l’incrustation
On va maintenant bosser sur le calque Takei qui est toujours en objet dynamique normalement. Clic droit sur le calque Takei dans l’encart Calques, et choisissez “Pixelliser le calque”. Ca y est, on peut faire des réglages de couleur, luminosité, etc. Toujours sur ce calque, allez dans le menu IMAGE >> Réglages >> Balance des couleurs (ou CTRL+B). Faites glisser la 3ème barre vers le jaune, voire rajoutez un peu de magenta ou de rouge sur les 2 premières lignes. Le but est de faire correspondre la couleur du visage photo à la couleur de la peau sur le tableau.

Vous pouvez aussi aller dans IMAGE >> Réglages >> Luminosité/Contraste pour ajuster la lumière aussi. En fait, c’est au cas par cas, n’hésitez pas à utiliser d’autres réglages si vous les maîtrisez (Niveaux, Vibrance, Exposition, etc.).

Si on voit beaucoup les coups de pinceau sur votre portrait d’origine (c’est pas le cas ici), vous pouvez aussi essayer d’ajouter un filtre artistique genre “Barbouillage” en y allant vraiment léger.

Voilà, voilà, ENJOY !!! Et n’hésitez pas à faire remonter vos problèmes si vous en avez dans les commentaires, j’essaierai de vous aider 😉
ATTENTION, avec cette méthode on peut aussi faire totalement n’importe quoi !!! La preuve :

C’te bordel dans l’équipage !!!






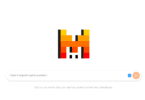


Laisser un commentaire / une idée / compléter...